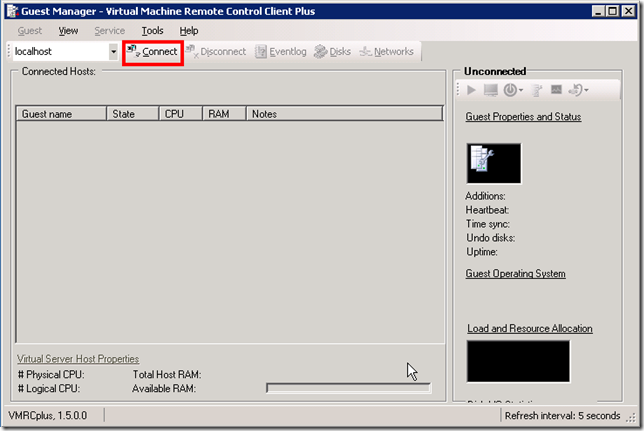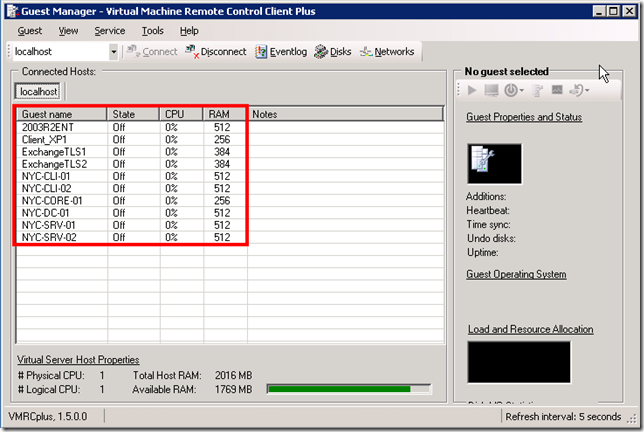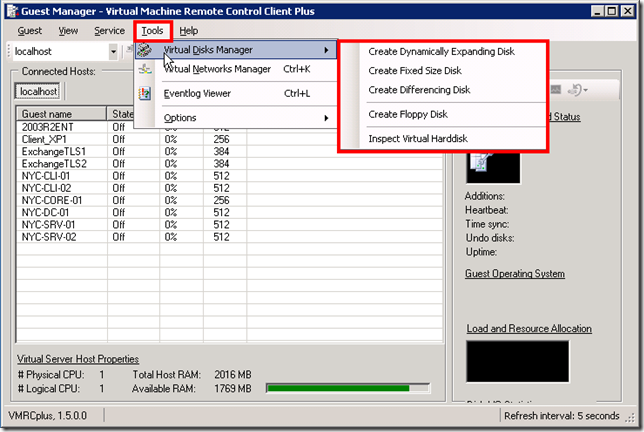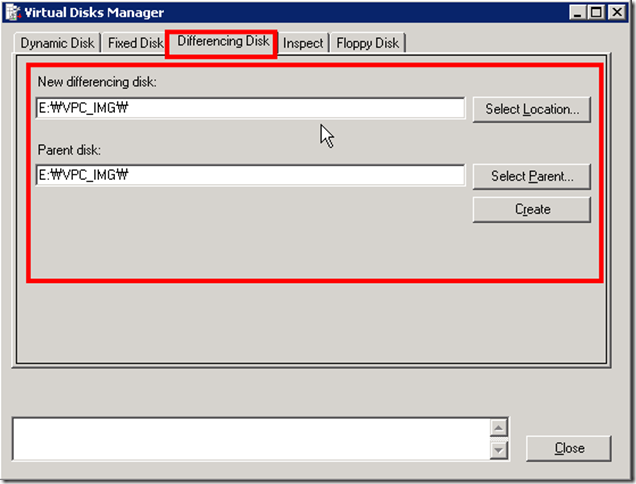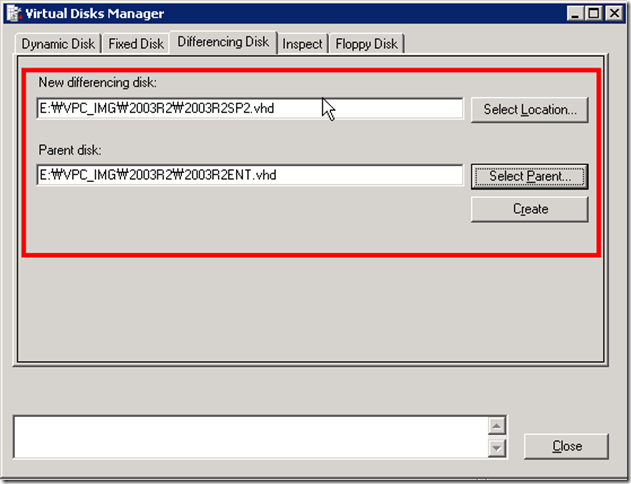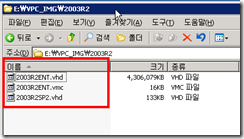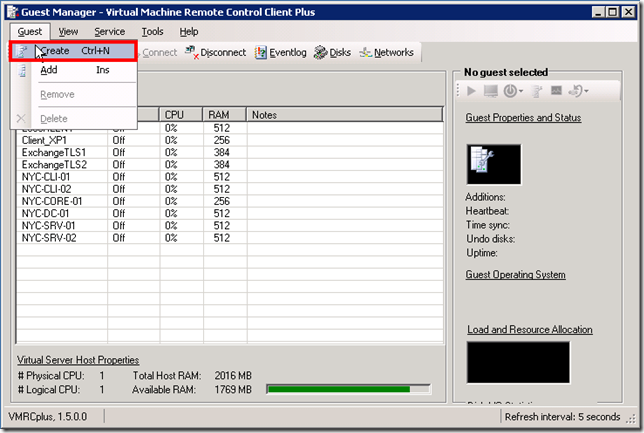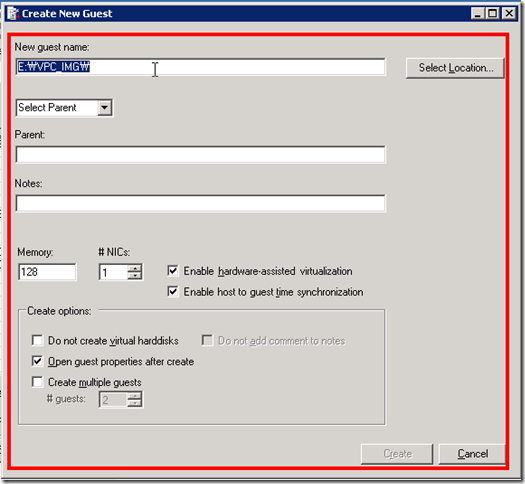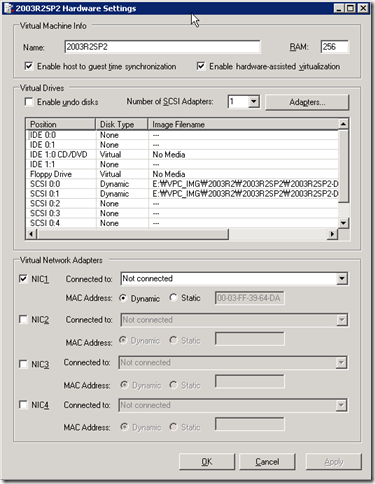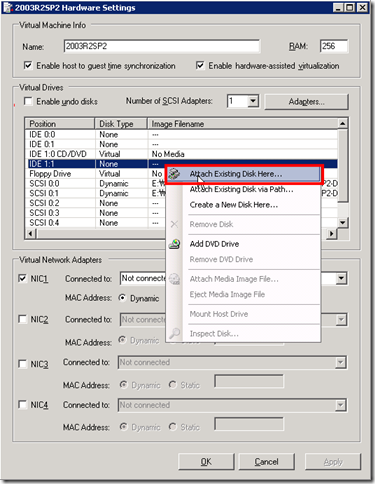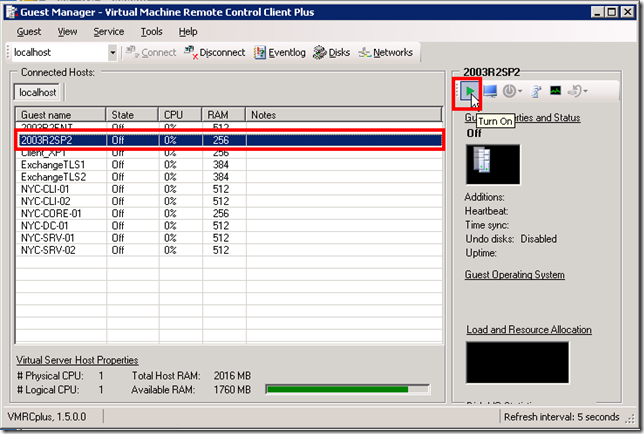버쳘 서버 관리 콘솔이 Web 방식이다 보니 웹이 약간의 장애를 일으킨다는건가
보안구성강화에 걸려서 여러모로 짜증 날때가 있는데.. 요러한 콘솔 작업에만 익숙한 사람들을 위한Tool로
만든게 VMRC+입니다.
음 설치는 대략 생략하고..
여기서 다운로드 받으면 됩니다.
실행하고 난 다음 화면은 다음과 같습니다.
아무것도 안보이는 Connect이라고 써진 부분을 클릭해서 실제 돌고 있는 버쳘 서버에 연결을 합니다.
실제로 연결이 되면 원래 생성된 버쳘 서버 or 피씨들이 보이게 됩니다.
그러면 버쳘 PC를 한번 만들어 보겠습니다.
메뉴 구성중에 TOOL에 버쳘 디스크 메니져에 가서 보면
어디서 많이 본듯한 화면이 보입니다. 디스크를 어떻게 만들거냐?
메뉴를 적절하게 고릅니다.
음 저같은 경우는 Create Differencing disk를 선택했습니다.
간략하게 설명을 드리면 Dynamically expanding disk는
하드는 기본적으로 64gb를 잡는다고 버쳘피씨는 인식하고 실제로 프로그램 설치될때 늘어나게 됩니다.
새로 만든경우 xxxkb정도 밖에 되지 않습니다. 프로그램 설치 할때 마다 자꾸 늘어나게되겠죠.
fixed는 말그래도 고정 용량을 이정도로 할당하겠다라는것입니다.
differencing disk는 원본 버쳘 피씨 이미지를 만든다음 여기에 차이점(프로그램 추가나 기타 설정등이 되겠죠)
보관용이라고 생각하시면 될것 같네요. 그러니까 맨처음에는 dynamic expand디스크를 만들고 난 다음에
OS를 설치하고 난뒤에.. 이 원본 이미지는 나두고 여기에 Differencing disk를 선택해서 만들면 됩니다.
이렇게 되면 음 os설치 시간이 줄어들겠죠?
New differencing disk에는 실제 차이점 보관용 디스크는 어디다 저장할거냐? 경로를 정하고
Parent disk 원본 디스크 이미지는 어디에 있느냐? 라고 물어보는겁니다.
보시는 바와 같이 설정 했습니다.
디스크가 만들어 졌으면
해당 폴더에 가면 실질적으로 만들어 진것을 볼수 있습니다.
다음은 컴퓨터를 만들 차례입니다.
Guest Creat를 클릭합니다.
버쳘 PC의 이름을 설정 해줍니다. *.vmc파일이 생성되는 부분입니다.
경로와 컴퓨터 이름을 적어주면create부분이 활성화가 됩니다.
Create를 클릭하면 다음 화면이 나옵니다.
여기에서 아까 만든 버쳘PC하드파일을 붙여주면 됩니다.
여러 화면이 보이는데 램설정이나 네트워크 카드설정 이런것을 여기에서 설정 해주면 됩니다.
Ok를 클릭하면
초기화면에서 만든 버쳘 PC가 보이게 되고
turn on 버튼을 클릭해서 실행시키면 됩니다.
참고..
differencing disk를 만든 다음에는 반듯시 newsid이나 sysprep으로 SID값들을 변경하여야 합니다.
만약에 Parent Computer이 켜있는 상태에서 Turn on을 하게되면 이름 충돌이 나오게 됩니다.